Search like a pro in the Gmail app, heres how
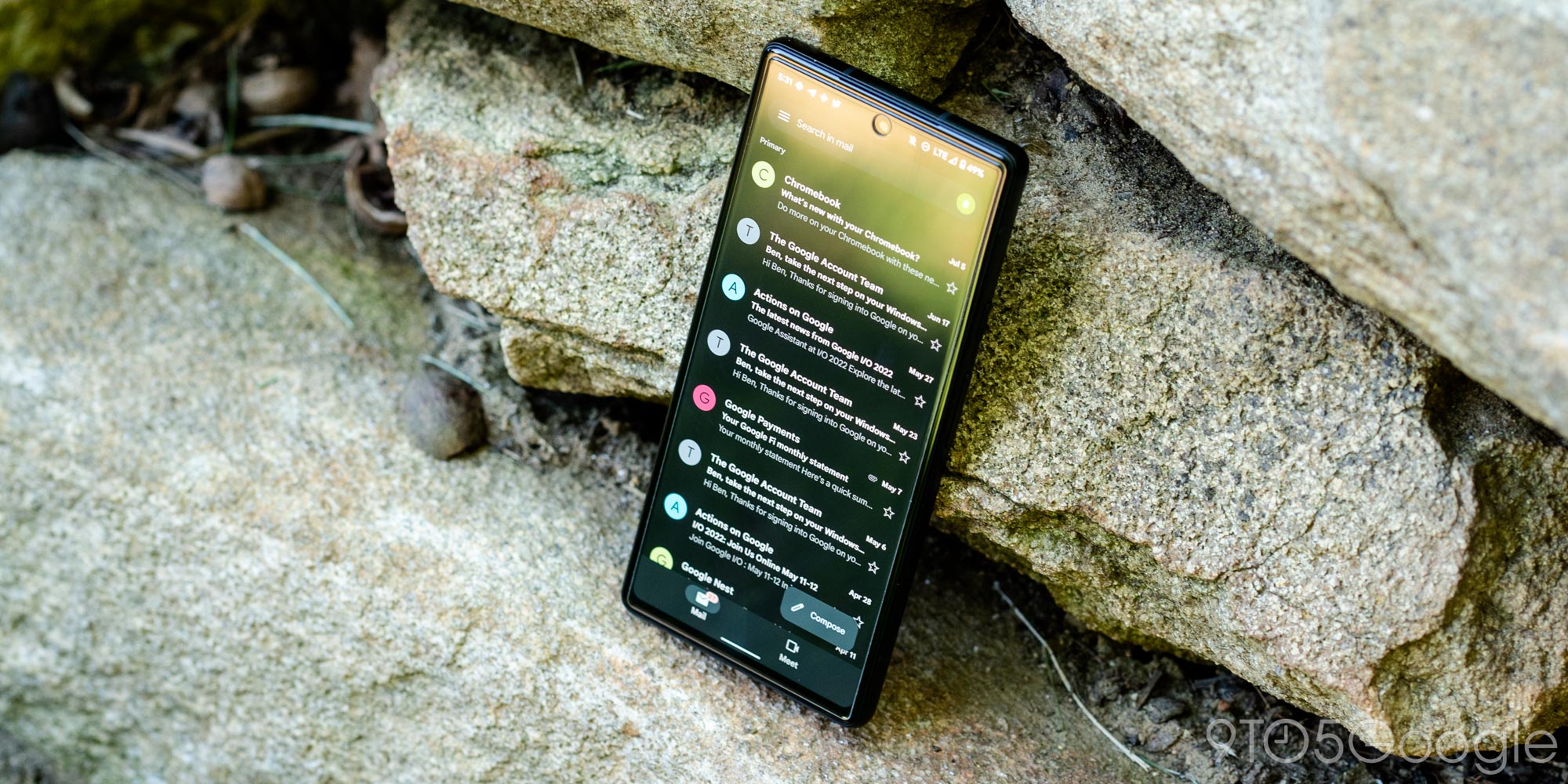
Depending on how good you are at keeping up with emails, there’s a chance your inbox is filled with both important and inconsequential emails from any number of senders. Knowing how to target your search can help you narrow down that unread list and recall messages from years ago. Here’s how you can utilize the search bar in Gmail on your phone.
To be best useful at all, the search tool in Gmail has to be comprehensive. Emails make up a huge portion of the notifications we receive, with some garnering way more notifications than others. With that, being able to search within a very specific range of emails is important since it can help you find what you’re looking for in less time.
How to narrow your search using filters
In the current version of Gmail for Android and iOS, the search bar utilizes several different filters. Each one works to define anything from who sent the email to whether or not it contains attachments. Here’s a quick breakdown of each.

Labels
Labels are made up of two types. The first is the selection of categories that Google puts together for you, including Starred, Snoozed, Important, and Sent. The second section is the set of labels you’ve created for yourself.
You can mix and match label types, which can be helpful if you’re not entirely sure where the targeted email ended up.
From and To
From defines who sent the email while To targets who the email was sent to. In most cases, you won’t use both of these identifiers at the same time.
Google will provide a list of contacts you can look through, as well as a suggestions section that populates based on who you’ve emailed most recently.
Alternatively, you have the option to search for a contact or enter the email address of that person or company. More often than not, you’ll end up entering an email manually, especially if you know exactly what you’re looking for. It’s also possible to add multiple contacts to your search.
Attachment
Attachment might be one of the most useful filters in the list. With this option, you can narrow down emails by what kind of file was included. For instance, let’s say you’re looking for tax documents. Rather than searching for an email that includes the word “tax,” you can direct your research toward tax emails with actual documents enclosed.
You have the ability to stipulate whether you’re searching for any document at all or choose between specific ones if you know what was included in the email.
Date
Date is another important filter. We can often identify when we think an email was sent or received, whether that’s a year ago or just six months. Knowing that can help Gmail narrow the search to a general date range.
If the specific date is known – or at least a more concrete idea – you can choose a custom range.
Unread
Personally, I use the Unread filter to clear out my inbox of unimportant messages. On the flip side, it can be helpful if you know an email was never opened or if you marked it unread in order to find it later.
Using search operators
If you frequent Gmail’s web version, you might also be familiar with search operators. Search operators are these exact filters, except a different approach is taken. To use them, you can enter the parameter followed by a colon and then your search criteria.
For instance, one common operator is “in:sent.” That specific one specifics that your criteria should be aimed at sent emails only. There are a ton that you can use, and while they’re a little more work than preset filters, they can do a lot of heavy lifting. Google has a comprehensive list of how to use search operators in Gmail. Here are a couple of examples:
- to:
- from:
- label:
- cc:
- bcc:
Related: Gmail features you might not know existed
Searching in Gmail
Once you have a clear grasp of what each parameter does, it’s much easier to search for emails in the Gmail app.
If you don’t find your email right away, make some adjustments and try again. As long as you know a couple of details about the sought-after email, Gmail’s filters will be able to hone you in pretty easily.
FTC: We use income earning auto affiliate links. More.

ncG1vNJzZmhxpKSCqLvOoKOeZpOkunB%2Bj2tqaGhkZH51e9KemKubmGK2r3nGppiipF2WvbF7